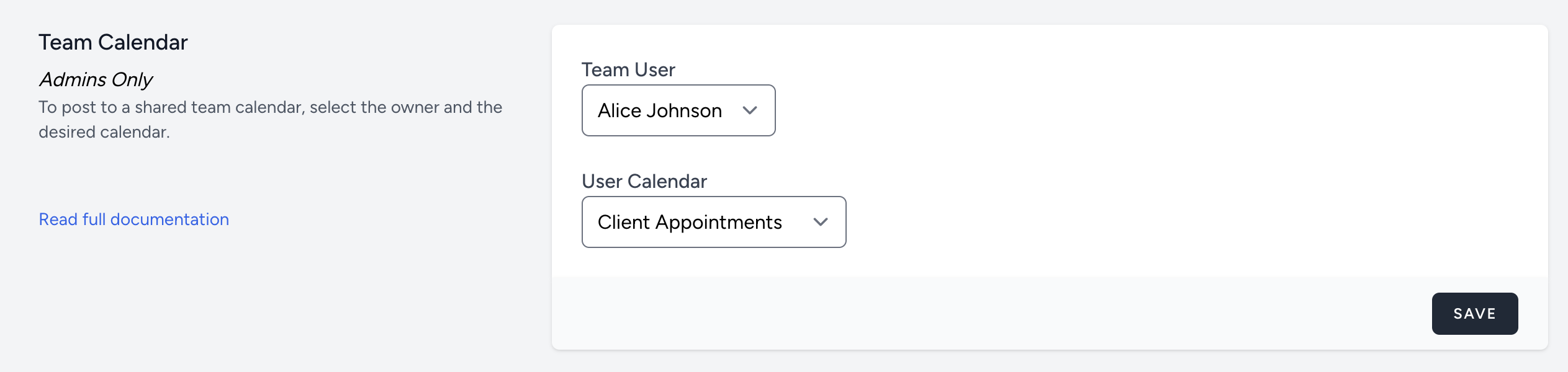Integrate event, task management and contact support from Google. This section describes how to configure the integration between Google and Realty Hook.
Enable Google
Flip this switch to enable Google integration. When enabled, your Google Calendar and Task List can be synced with other CRM services like Sierra Interactive.
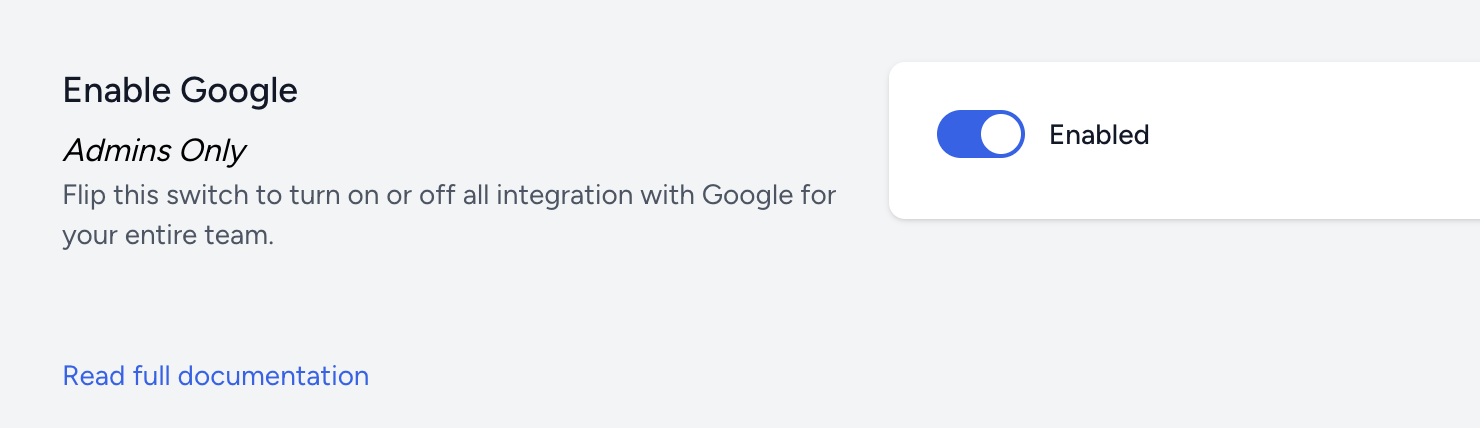
Google Authentication

Required for adding Google Tasks
In order to read and write from a user's Google Task List, the user must authenticate with their Google credentials and approve permissions for Realty Hook.
Required for most users for Google Calendar Events
To sync with a Google Calendar, team members (or a user that can delegate their events) must log in with their Google credentials and approve permissions for Realty Hook. (Delegation is described in further detail below.)
Account Delegation
Delegation only allowed for Google Calendars
Google allows for account delegates for Google Calendars, allowing for one user to create and edit events on behalf of other users. If your team works this way, it can be a simpler to turn on delegation instead of having each user login to Realty Hook and grant permissions to add events to their own calendar.
Before configuring delegation in Realty Hook, please follow Google's Instructions for Delegation.
Admins can select delegates from a list of users that have authenticated on Realty Hook with Google.
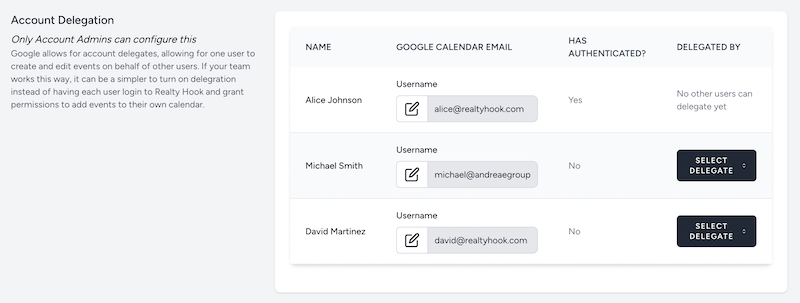
Delegation is NOT allowed for Google Task Lists
Due to the limitations of the Google API, Task lists may not be delegated. Instead, all users must log in with Google credentials in order to sync their realty services with Google Tasks.
Calendar and Task List Settings
Enable the push of events/tasks to task lists and calendars. Users will have individual control of posting to their own Google account, regardless of whether the Team switch for Google integration is enabled.

User Calendar
Select the default calendar where events will be pushed to for a user. Once authenticated, Realty Hook fetches the list of available calendars. This list will remain empty until authenticated. If a user does not select and save a value here, the default calendar for their email address will be used.
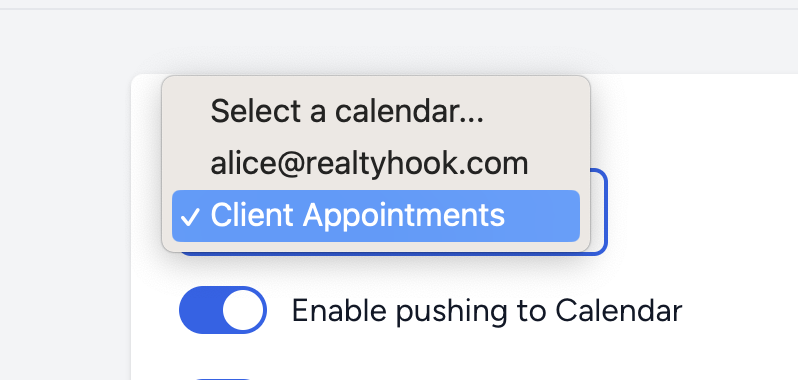
Enable pushing to Calendar
Each user can disable pushing to their Calendar regardless of the team settings (in Integrations > Google and Connections).
Enable pushing to TaskLists
Each user can disable pushing to their Task List regardless of the team settings (in Integrations > Google and Connections).
Team Calendar Settings
In the Connections area, some events may have a selection for Team Calendar. Designate which calendar will be used here. First, select the mapped user. Then the list of their available calendars will be populated. Choose from there and save.